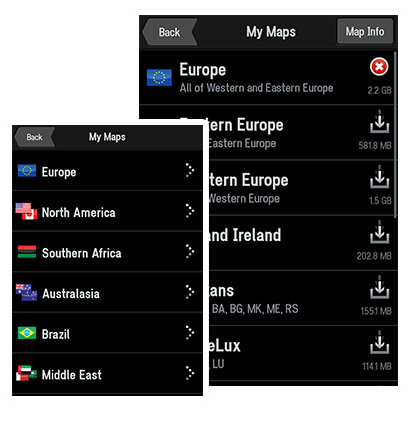Getting Started
CoPilot Truck Menus
Entering a Destination
CommuteMe
My Route
Guidance Display
Planning a Journey
Live Services
At your Destination
MyCoPilot
- Starting Up
- Map Downloads
- Truck Routing Profile
- Mileage Reports
- Driving Menu
- Walking Menu
- Main Menu
- Address
- My Places
- Points of Interest
- Contact
- Browse Map
- Coordinates
- My Route
- Vehicle Routing Profiles
- Detour
- Driving Mode
- Walking Mode
- Just Drive Mode
- Map Tools
- Plan or Edit Trip
- Advanced Trip Planning
- Clear Destination
- Weather
- Roadside Assistance
- Wikipedia Places
- ActiveTraffic
- Now Arriving
- Parking
- Features & Upgrades
- My Maps
- MyCoPilot ID
- News & Updates
- Help & Feedback
- Recommend to a Friend
- Cloud Backup
- Map Display Settings
- Guidance Settings
- CommuteMe Settings
- ActiveTraffic Settings
- Safety Cameras
- Speed Limit
- Language & Voice
- Themes
- GPS Settings
- Sound Settings
- Cellular Data Usage
- Motion Lock
- Power Saving Settings
- Screen Orientation
- Unit of Measurement
- Personalisation
- Restore Default Settings
- About CoPilot Truck
IMPORTANT: Map downloads only apply to the following:
- iPhone & iPad customers with our CoPilot GPS, CoPilot Premium Europe, Western Europe, USA apps
- Android customers with CoPilot GPS, CoPilot Premium single region, Premium Western Europe and Premium Europe apps
Download Maps for your CoPilot Truck
Before you can begin navigating, you MUST select and download maps for your CoPilot Truck.
Important: We strongly recommend downloading your required map regions via Wi-Fi. Before you start, please make sure you have Wi-Fi switched on and are connected to a network with a good signal. You can also download maps via 3G/4G, although this may incur data charges from your mobile provider.
- In the My Maps screen, select a map continent
- At the top of the following My Maps screen, choose to save your maps to either your device’s Internal storage or your SD card.*
- Choose the map region you wish to download from the list.
Note: You will only be able to download maps for a continent, region or country that you are licensed for. You will need to wait until your first map has finished downloading before you can begin navigating.
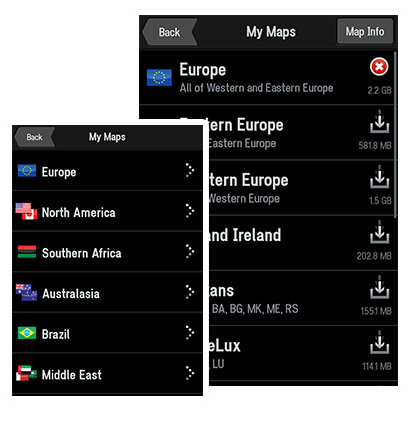
- The status of your map download will be displayed. Here you can choose to pause, resume or delete the map download
- Once the map download is complete, the map will be stored on-board your device. You can download an additional map region - Manage your maps
How to Switch the location of your saved maps.
- In the My Maps screen delete all your existing maps by tapping the red icon×
- At the top of the My Maps screen choose the new location for your maps, either Internal or SD Card
- Next, choose the map region you wish to download from the list.
- If you are using your own memory card, please ensure that it has sufficient space for the map region(s) you wish to download.