CoPilot Truck Menus
Saisie d’une destination
Mon Trajet
Écran de navigation
Planification d’un trajet à l’avance
Services Live
À votre destination
MyCoPilot
Options
- Visualisation de la carte
- Navigation
- CommuteMe
- ActiveTraffic
- Radars
- Vitesse Limite
- Langue & Voix
- Thèmes
- GPS
- Son
- Utilisation des données cellulaires
- Verrouillage en mouvement
- Economiseur d’énergie
- Orientation de l'Ecran
- Unités de Mesure
- Personnalisation
- Réinstaller les options par défaut
- À propos de CoPilot
- Démarrage
- Téléchargement de cartes
- Profil d’itinéraire de poids lourd
- Menu de Conduite
- Menu Piéton
- Menu Principal
- Adresse
- Mes Destinations
- Points d’Intérêt
- Contact
- Rechercher sur la carte
- Coordonnées
- Mon Trajet
- Mode de déplacement
- Détour
- Conduite
- Mode Piéton
- Mode Vue de conduite
- Outils de carte
- Planifier ou modifier un trajet
- Planification de trajet
- Effacer la destination
- Météo
- Assistance routière
- Wikipédia
- ActiveTraffic
- Arrivée imminente
- Parkings
- Options & Migration
- Mes cartes
- MyCoPilot ID
- Infos & Mises à jour
- Aide & Commentaires
- Recommander à un ami
- Cloud Backup
- Visualisation de la carte
- Navigation Paramètres
- CommuteMe
- ActiveTraffic Paramètres
- Radars
- Vitesse Limite
- Langue & voix
- Thèmes
- GPS Paramètres
- Son Paramètres
- Utilisation des données cellulaires
- Verrouillage en mouvement
- Economiseur d’énergie Paramètres
- Orientation de l'Ecran
- Unités de Mesure
- Personnalisation
- À Propos de CoPilot Truck
Téléchargement de cartes pour votre CoPilot Truck
Avant de commencer à naviguer, vous DEVEZ choisir et télécharger des cartes pour votre CoPilot Truck.
Important: Nous vous recommandons vivement de télécharger vos régions requises via WiFi. Avant de commencer, veuillez vous assurer que le WiFi est activé et que vous êtes connecté à un réseau bénéficiant d’un bon signal. Vous pouvez télécharger des cartes via 3G, mais votre fournisseur mobile est susceptible de vous facturer ce service.
- Sur l’écran Gestion intelligente de cartes, appuyez sur Obtenir cartes.
- Sur l’écran Obtenir cartes, choisissez dans la liste la région que vous souhaitez télécharger.
- Le statut de votre téléchargement de carte sera affiché. Vous pouvez choisir de suspendre, reprendre ou supprimer le téléchargement de la carte
- Une fois la carte téléchargée, elle sera enregistrée sur votre appareil. Options disponibles:
- Télécharger une région supplémentaire
- Gérer vos cartes
Remarque : vous pourrez uniquement télécharger les cartes des continents, régions ou pays pour lesquels vous disposez d’une licence. Vous devrez attendre que votre première carte soit entièrement téléchargée avant de commencer la navigation.
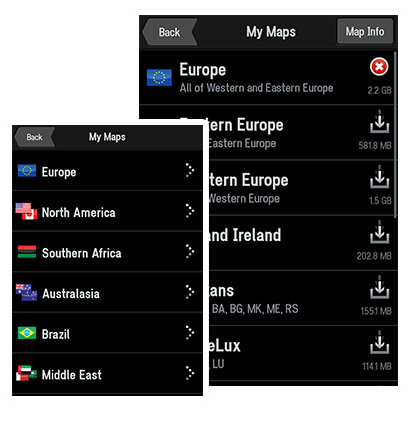
Comment changer l’emplacement de vos cartes enregistrées
Accédez à l'écran Mes cartes, puis supprimez toutes les cartes en appuyant sur l’icône
Dans la partie supérieure de l'écran suivant, choisissez l'emplacement d'enregistrement des cartes : dans la mémoire interne de votre appareil ou sur la carte SD
Sélectionnez ensuite dans la liste, la carte de la région que vous souhaitez télécharger.
Si vous utilisez votre propre carte mémoire, vérifiez que l'espace de stockage est suffisant pour accueillir la carte des régions que vous souhaitez télécharger.
* Cette fonctionnalité est disponible seulement pour certains appareils. Nécessite Android 4.4. KitKat et plus.



